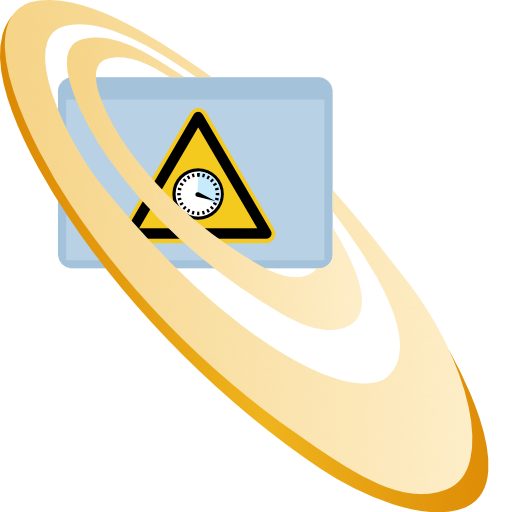Microsoft Azure Blob Storage
To publish IBI-aws messages in Azure Blob Storage, the following steps are necessary:
Set up Azure Blob Storage
Create storage account
Under
Azure services, navigate toStorage accounts.Click on the
Createbutton.Basics tab: Select your subscription and choose a name for your storage account. Further settings such as
region,performanceandredundancycan be specified.The default settings can be used in the remaining tabs (
Advanced, Network, Privacy, Encryption, Tagstab).Switch to the
Check + createtab, check your settings and clickCreate.
For details on creating a storage account, see https://learn.microsoft.com/en-us/azure/storage/common/storage-account-create?tabs=azure-portal
Create container
Go to
Storage accountsand open the newly created storage account.Switch to
Containers. This menu item is subordinate to theData storageitem in the left-hand menu bar.Click on the
+ Containerbutton.Assign a name for the container and define further settings if necessary. Click on
Create.
Details on managing containers can be found athttps://learn.microsoft.com/en-us/azure/storage/blobs/blob-containers-portal?source=recommendations
Determine the URL of the container
The URL of the container is entered in the Azure Blob Storage endpoint in the IBI-aws Admin.
Open the previously created container.
Switch to
Properties. This menu item is subordinate toSettingsin the left menu bar.Apply
URL(e.g.: https://mystorageaccount.blob.core.windows.net/mycontainer).
Create Shared Access Signature (SAS) Token
SAS tokens are entered in the Azure Blob Storage endpoint.
SAS tokens authorize the owner to access the Azure Blob Storage. These have specific authorizations (create, read, write, etc.) and an expiration date. You can find out more about SAS tokens at https://learn.microsoft.com/en-us/rest/api/storageservices/delegate-access-with-shared-access-signature.
Two tokens must be stored for the Azure Blob Storage endpoint. One token for the IBI-aws Admin and one for the Client. The tokens must be created with the following authorizations:
IBI-aws Admin:
read,write,deleteIBI-aws Client:
read
SAS tokens can be created as follows:
Navigate to your previously created container and open
Shared access tokens. This menu item is subordinate to theSettingsitem in the left-hand menu bar.In the form for creating a SAS token, the following information must be provided:
Signing method:Account key(details under https://learn.microsoft.com/en-us/rest/api/storageservices/create-account-sas).Signing key: Choose which access key will be used to sign the SAS token. To invalidate the SAS token later if needed, the specified key can be rotated. More information can be found in the info box.Stored access policy: This field can be left blank, as a stored access policy is not required in this case.Permissions: Select the authorizations that the respective token should contain.Start: Time from which the token should be valid.Expiry: Time at which the token should expire. To avoid increased maintenance efforts, you can set a longer expiration date here. If required, the SAS tokens can be invalidated prematurely by rotating the keys in Azure.Permitted IP addresses: IP addresses from which requests are accepted.Permitted protocols: Specifies whether requests must be made via HTTPS or whether the HTTPS and HTTP protocols are permitted.
Generate token and take the value from the Blob SAS token field.
Example:sp=r&st=2024-02-01T14:32:45Z&se=2024-08-01T21:32:45Z&spr=https&sv=2022-11-02&sr=c&sig=Yuku%2B%2BIBasdfsasdfwefrGR17pKiYnbeJfSYnj9FIrs%3D)
If required, SAS tokens can be invalidated prematurely by rotating the associated keys. To access this option, search for Access keys in the storage account. It is also possible to set a rotation reminder there if you want to renew your SAS tokens every few months, for example.
Set up IBI-aws Admin
1. Start IBI-aws Admin |
|---|
2. Add publication location |
Add a new Microsoft Azure Blob publication location |
3. Export connection data for client |
In the publication location, the connection data for the IBI-aws client can be exported via the |
4. Test publication |
After the publication location has been added, the publication should be tested by publishing the messages. The Azure Blob Storage configuration can also be tested using the |
5. Specify connection data in the IBI-aws Client |
The exported connection data must be transferred to the IBI-aws Client as start parameters. The start parameters Remarks or AdditionalRemarks can be used for this purpose. /Remarks
POWERSHELL
/AdditionalRemarks
POWERSHELL
|
6. Restart / redistribute IBI-aws Client |
This step differs depending on how the IBI-aws client was distributed.
|
7. Wait until the new IBI-aws Client is available everywhere |
This step differs depending on how the IBI-aws client was distributed.
|
8. Publish |
In order for the message file to be available for the IBI-aws Clients via Azure Blob Storage, it is necessary to republish this data.
|