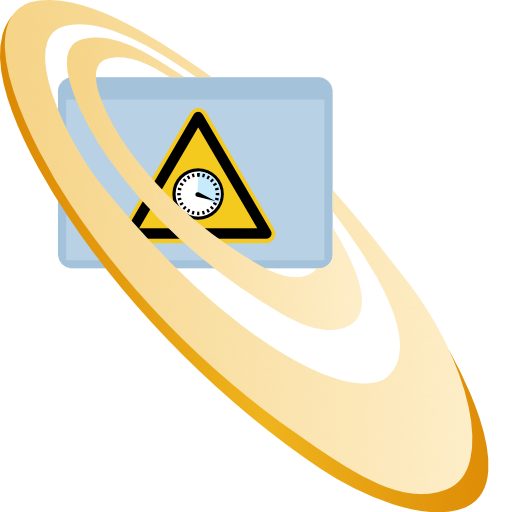Create a template from a message
Classic method
The Create Template action can be accessed in the Templates area. Clicking on this action opens the dialog box shown below.

To create a template, in addition to a message for desktop clients and/or a message for mobile clients — which can be added in each case via the link Add Message in the respective box — you will need a unique ID (to simplify locating the template later) and a name. A comment can also be included.
To add a message to a template, follow exactly the same steps that were used to create a message.
Creating a template from an existing message
Selecting a message in the Messages area makes the action Create Template available.

Clicking on this action opens a dialog box for creating a template. With this method, the Message field or the Message for mobile clients field is filled in with data from the selected message.

Next, select a template folder where the template will be stored.

Drag and drop to create a template from an existing message
An existing message from the message list of a message group can be moved to a template folder in the Navigation pane by dragging and dropping.

This action opens the Create Template dialog box with the message already filled in. To generate the template, all you have to do is give it a name.