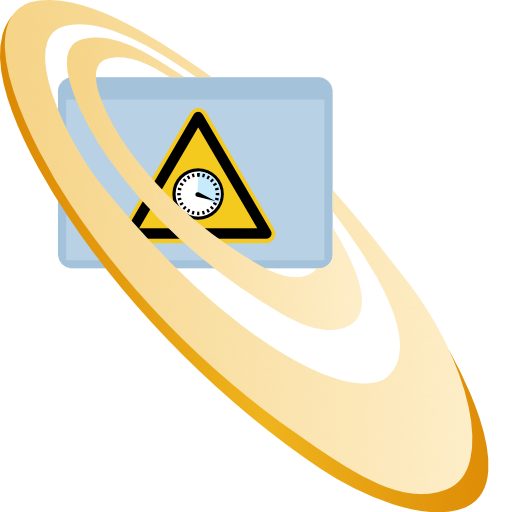Microsoft Entra ID (früher Azure Active Directory) einrichten
Damit IBI-aws mit Microsoft Entra ID (früher Azure Active Directory) kommunizieren kann, sind folgende Schritte nötig.
Vor dem Einrichten eines Microsoft Entra ID Zugriffs (früher Azure Active Directory), empfehlen wir, die zertifikatsbasierte Verschlüsselung der Hinweis-Datei zu aktivieren.
So kann sichergestellt werden, dass nur authorisierten Clients der Zugriff ermöglicht wird.
IBI-aws Admin (Teil 1)
Zertifikat für die Client-Authentifizierung generieren
IBI-aws Admin starten
Zu
Einstellungen > VerzeichnisdienstenavigierenHinzufügen > Microsoft Entra ID (früher Azure Active Directory)...anklickenEinen passenden Namen wählen
Mandanten-ID und Anwendungs-ID können zunächst mit einem Platzhalter, wie z.B. "tbd" belegt werden
Unter
ZertifikateaufGenerierenklickenDanach auf
AktivierenExportieren (Nur Public Key)...anklicken und den Public Key des Zertifikats an eine beliebige Stelle speichernSpeichernanklickenSpeichernanklicken
Azure Portal
Anwendung registrieren
Azure Portal öffnen
Zu Microsoft Entra ID
> App-RegistrierungennavigierenNeue RegistrierunganklickenEinen passenden Namen wählen. Bspw.
IBI-awsEinen passenden Kontotyp wählen (im Zweifel
Nur Konten in diesem Organisationsverzeichnisauswählen)Registrierenanklicken
Zertifikat einbinden
Azure Portal öffnen
Zu Microsoft Entra ID
> App-RegistrierungennavigierenDie zuvor erstellte Anwendung auswählen
Zertifikate & GeheimnisseanklckenDen Reiter
ZertifikateanklickenZuvor generiertes und abgespeichertes Zertifikat (Public Key) mittels
Zertifikat hochladenhinterlegen
API-Berechtigungen vergeben
Damit IBI-aws die benötigten Informationen abfragen kann, müssen folgende API-Berechtigungen vergeben werden:
Device.Read.AllUser.Read.AllGroupMember.Read.All
Die genannten Berechtigungen werden wie folgt vergeben.
Azure Portal öffnen
Zu Microsoft Entra ID
> App-RegistrierungennavigierenDie zuvor erstellte Anwendung auswählen
API-BerechtigungenanklickenBerechtigung hinzufügenanklickenReiter
Microsoft APIsanklickenMicrosoft GraphauswählenAnwendungsberechtigungenauswählenMittels der Suchfunktion, die oben genannten Berechtigungen auswählen
Den Vorgang mittels
Berechtigungen hinzufügenbestätigenÜber das Menü (
...) der jeweiligen Berechtigung muss dieAdministratoreinwilligungeingeholt werden
Mandanten-ID und Anwendungs-ID ermitteln
Azure Portal öffnen
Zu Microsoft Entra ID
> App-RegistrierungennavigierenDie zuvor erstellte Anwendung auswählen
Anwendungs-ID (Client)undVerzeichnis-ID (Mandant)notieren
IBI-aws Admin (Teil 2)
Einrichtung fertigstellen
Wenn die Anwendung im Azure Portal registriert und alle Berechtigungen erteilt wurden, können die restlichen Informationen im IBI-aws Admin übertragen werden und ein Verbindungstest durchgeführt werden
IBI-aws Admin starten
Zu
Einstellungen > VerzeichnisdienstenavigierenZuvor erstellten Microsoft Entra ID (früher Azure Active Directory) Eintrag bearbeiten
Zuvor notierte Informationen wie folgt eintragen:
Verzeichnis-ID (Mandant): Mandaten-IDAnwendungs-ID (Client): Anwendungs-IDVerbindung testenanklicken, um sicherzustellen, dass eine Verbindung und die Authentifizierung erfolgreich durchgeführt werden konntenSpeichernanklickenSpeichernanklicken