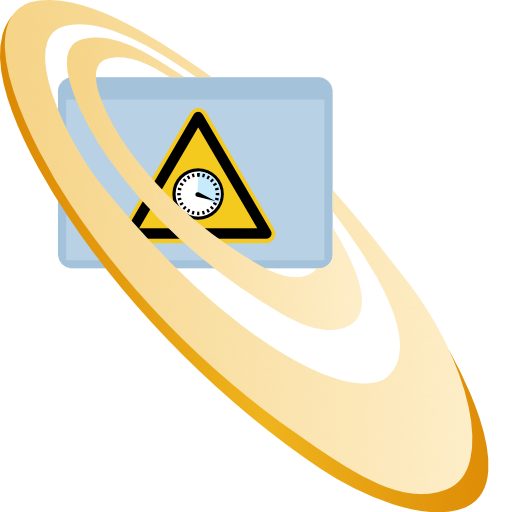Setup Microsoft Entra ID (formerly Azure Active Directory)
In order for IBI-aws to communicate with a Microsoft Azure Active Directory, the following steps are required.
Before setting up Microsoft Azure Active Directory access, we recommend enabling certificate-based encryption of the message file.
This ensures that only authorized clients are granted access.
IBI-aws Admin (Part 1)
Generate certificate for client authentication
Launch IBI-aws Admin
Navigate to
Settings > Directory ServicesClick on
Add > Microsoft Azure Active Directory...Choose an appropriate name
Tenant IDandApplication IDcan first be assigned a placeholder, e.g. "tbd"Under
Certificatesclick onGenerateThen on
ActivateClick on
Export (Public Key Only)...and save the public key of the certificate to a desired location.Click on
SaveClick on
Save
Azure Portal
Register application
Open Azure Portal
Navigate to
Azure Active Directory> App registrationsClick on
New registrationChoose an appropriate name. E.g.
IBI-awsSelect an appropriate account type (if in doubt, select
Accounts in this organizational directory only)Click on
Register
Setup certificate authentication
Open Azure Portal
Navigate to
Azure Active Directory> App registrationsSelect the previously registered application
Click on
Certificates & secretsSelect the
CertificatestabUpload the previously saved certificate (Public Key) using
Upload certificate
Setup API permissions
In order for IBI-aws to query the required information, the following API permissions must be assigned:
Device.Read.AllUser.Read.AllGroupMember.Read.All
These permissions are assigned as follows.
Open Azure Portal
Navigate to
Azure Active Directory> App registrationsSelect the previously registered application
Click on
API permissionsClick on
Add a permissionSelect the
Microsoft APIstabSelect
Microsoft GraphClick on
Application permissionsSelect the above mentioned permissions using the search function.
Confirm the operation by clicking on
Add permissionsThe
Admin consentmust be requested via the menu (...) of the respective permission
Dertermine Tenant ID and Application ID
Open Azure Portal
Navigate to
Azure Active Directory> App registrationsSelect the previously registered application
Note
Directory (tenant) IDandApplication (client) ID
IBI-aws Admin (Part 2)
Finalize setup
Once the application has been registered in the Azure Portal and all permissions have been granted, the remaining information can be transferred in the IBI-aws Admin and a connection test can be performed.
Launch IBI-aws Admin
Navigate to
Settings > Directory ServicesEdit the previously added
Microsoft Azure Active DirectoryentryEnter the previously noted information as follows:
Directory (tenant) ID:Tenant IDApplication (client) ID:Application IDClick on
Test connectionto make sure that a connection and the authentication could be performed successfullyClick on
SaveClick on
Save