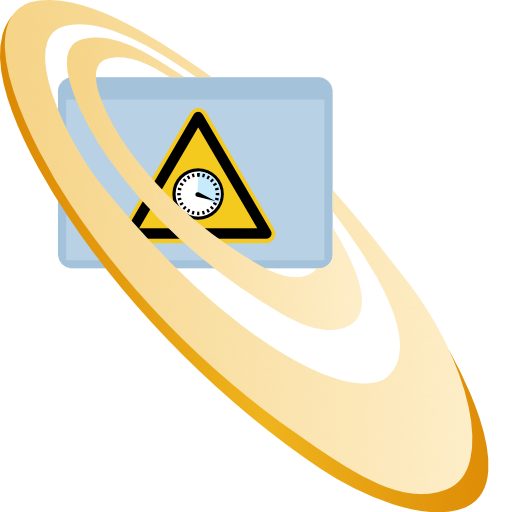Directory Service Browser
The Directory Service Browser serves to find directory service objects. Microsoft Active Directory, Microsoft Azure Active Directory and Novell eDirectory are supported.
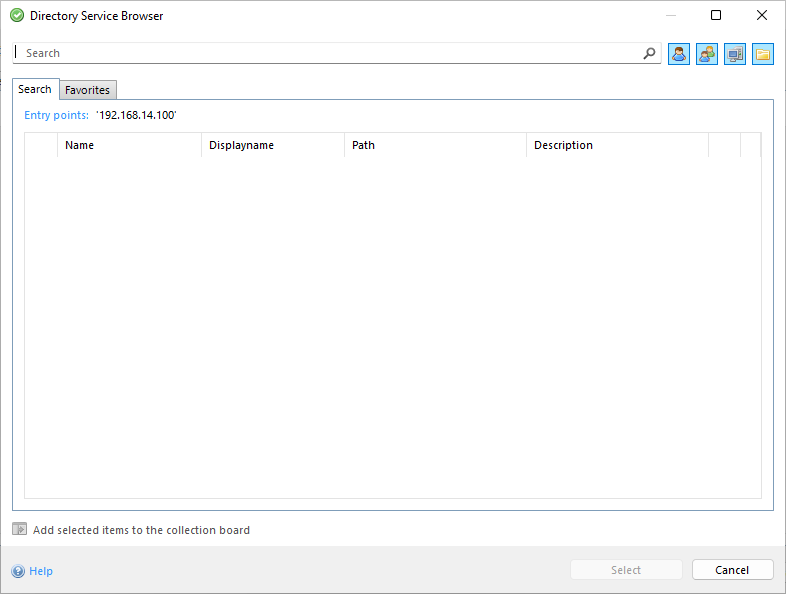
Search term
The search term is part of the name, login name or display name of an item. If the search is started, the directory service is searched for entries that start with the specified search term.
Search several terms simultaneously
The Directory Service Browser allows you to search for several terms simultaneously. The terms have to be separated by a semicolon ; . The results are displayed in the results list.
Category
Unmark the category symbol, if you do not want listings of that category in your search result.
Entry point
The domains or organization units in which the search takes place, is shown below the search term. The entry points can be changed by using the Entry points link.
The structure of your directory service is displayed in the tree shown. Within the domain you will find organization units. Select an element within the tree to define where the search should start from.
If you want to search all available directory services, select the entry All directory services.
Search results
After the search has been performed you will get a listing of all matching directory service objects.
Select items of a particular search
Search for one or more items.
Mark the items that should be selected within the results list.
Click the
Selectbutton.
Tip
Select a single item out of the results list with a double click.
Select items from several searches
The Directory Service Browser also supports the selection of items from several searches by using the collection board.
Add items to the collection board
Search fo one or more items.
Mark the items within the list you want to add to the collection board.
Click on the link
Add selected item(s) to the collection boardbelow the results list.The collection board with the items will be displayed on the right side.
Repeat the process as often as needed.
Klick the
Selectbutton as soon as you want the items of the collection board to be selected.
Tip
When the collection board is visible further items can be added by a double click or by drag & drop.
Remove items from the collection board
Mark the items you want to remove.
Press the
Deleteon your keyboard.
Favorites
Search results can be marked as favorites via the star.
In the tab Favorites, you can enter your own name and note for them.
The searches in the tabs Search and Favorites must be triggered independently.