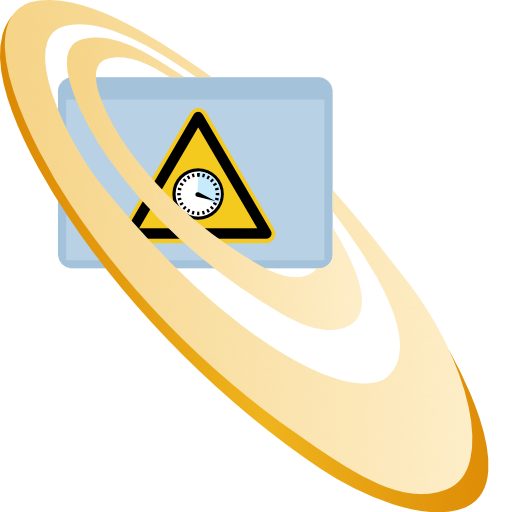Microsoft Azure Blob Storage
Um IBI-aws Hinweise in Azure Blob Storage zu veröffentlichen, sind folgende Schritte nötig:
Azure Blob Storage einrichten
Speicherkonto anlegen
Unter
Azure-DienstenachSpeicherkontennavigieren.Klicken Sie auf den
Erstellen-Button.Reiter
Grundlagen: Wählen Sie Ihr Abonnement aus und wählen Sie einen Namen für Ihr Speicherkonto. Es können weitere Einstellungen wieRegion,LeistungsowieRedundanzfestgelegt werden.In den restlichen Reitern können die Standardeinstellungen übernommen werden (Reiter
Erweitert, Netzwerk, Datenschutz, Verschlüsselung, Tags).Wechseln Sie auf den Reiter
Überprüfen + erstellen, überprüfen Sie Ihre Einstellungen und klicken Sie aufErstellen.
Details zum Erstellen eines Speicherkontos finden Sie unter https://learn.microsoft.com/de-ch/azure/storage/common/storage-account-create?tabs=azure-portal.
Container anlegen
Zu
Speicherkontenwechseln und neu angelegtes Speicherkonto öffnen.Wechseln Sie zu
Container. Dieser Menüpunkt ist in der linken Menüleiste dem PunktDatenspeicheruntergeordnet.Klicken Sie auf den
+ Container-Button.Vergeben Sie einen Namen für den Container und legen sie ggf. weitere Einstellungen fest. Klicken Sie auf
Erstellen.
Details zum Verwalten von Containern finden Sie unter https://learn.microsoft.com/de-ch/azure/storage/blobs/blob-containers-portal?source=recommendations.
URL des Containers ermitteln
Die URL des Containers wird im Azure Blob Storage Endpunkt im IBI-aws Admin eingetragen.
Öffnen Sie den zuvor erstellten Container.
Wechseln Sie zu
Eigenschaften. Dieser Menüpunkt ist in der linken Menüleiste dem PunktEinstellungenuntergeordnet.URLübernehmen (Bsp.:https://mystorageaccount.blob.core.windows.net/mycontainer).
Shared Access Signature (SAS) Token erstellen
SAS Token werden im Azure Blob Storage Endpunkt eingetragen.
SAS Token berechtigen den Besitzer, auf das Azure Blob Storage zuzugreifen. Diese haben bestimmte Berechtigungen (erstellen, lesen, schreiben, usw.) sowie ein Ablaufdatum hinterlegt. Mehr zum Thema SAS Token finden Sie unter https://learn.microsoft.com/de-ch/rest/api/storageservices/delegate-access-with-shared-access-signature..
Zum Azure Blob Storage Endpunkt müssen zwei Token hinterlegt werden. Ein Token für den IBI-aws Admin und eines für den Client. Die Token müssen dabei mit folgenden Berechtigungen erstellt werden:
IBI-aws Admin:
Lesezugriff,Schreiben,LöschenIBI-aws Client:
Lesezugriff
SAS Token können wie folgt erzeugt werden:
Navigieren Sie zu Ihrem zuvor erstellten Container und öffnen Sie
Freigegebene Zugriffstoken. Dieser Menüpunkt ist in der linken Menüleiste dem PunktEinstellungenuntergeordnet.In dem Formular zum Erstellen eines SAS Token sind folgende Angaben vorzunehmen:
Signaturmethode:Kontoschlüssel(Details unter https://learn.microsoft.com/de-ch/rest/api/storageservices/create-account-sas).Schlüssel wird signiert: Wählen Sie aus, welcher Schlüssel zum Signieren des SAS-Tokens verwendet werden soll. Um später bei Bedarf das SAS-Token für ungültig zu erklären, kann der angegebene Schlüssel rotiert werden. Mehr dazu in der Infobox.Gespeicherte Zugriffsrichtlinie: Dieses Feld kann leer gelassen werden, da in diesem Fall keine gespeicherte Zugriffsrichtlinie benötigt wird.Berechtigungen: Wählen Sie die Berechtigungen aus, welche das jeweilige Token enthalten soll.Start: Zeitpunkt, ab dem das Token gültig sein soll.Ablauf: Zeitpunkt, an dem das Token ablaufen soll. Um erhöhten Wartungsaufwand zu vermeiden, können Sie hier ein längeres Ablaufdatum angeben. Bei Bedarf können die SAS-Token durch das Rotieren der Schlüssel in Azure vorzeitig ungültig gemacht werden.Zugelassene IP-Adressen: IP-Adressen, von denen aus Anfragen akzeptiert werden.Zugelassene Protokolle: Gibt an, ob Anfragen über HTTPS erfolgen müssen, oder ob die Protokolle HTTPS und HTTP erlaubt sind.
Token generieren und den Wert aus dem Feld
Blob-SAS-Tokenübernehmen.
Beispiel:sp=r&st=2024-02-01T14:32:45Z&se=2024-08-01T21:32:45Z&spr=https&sv=2022-11-02&sr=c&sig=Yuku%2B%2BIBasdfsasdfwefrGR17pKiYnbeJfSYnj9FIrs%3D)
SAS-Token können bei Bedarf vorzeitig durch das Rotieren der zugehörigen Schlüssel ungültig gemacht werden. Um zu dieser Option zu gelangen, suchen Sie in dem Speicherkonto nach Zugriffsschlüssel. Dort ist es auch möglich, eine Rotationserinnerung zu hinterlegen, wenn Sie Ihre SAS-Token beispielsweise alle paar Monate erneuern möchten.
IBI-aws Admin einrichten
1. IBI-aws Admin starten |
2. Veröffentlichungsort hinzufügen |
Neuen Veröffentlichungsort vom Typ Microsoft Azure Blob hinzufügen |
3. Verbindungsdaten für Client exportieren |
Im Veröffentlichungsort können die Verbindungsdaten für den IBI-aws Client über die Schaltfläche |
4. Veröffentlichung testen |
Nachdem der Veröffentlichungsort hinzugefügt wurde, sollte die Veröffentlichung getestet werden, indem eine Veröffentlichung getätigt wird. Die Azure Blob Storage Konfiguration kann auch über die Schaltfläche |
5. Verbindungsdaten im IBI-aws Client angeben |
Die exportieren Verbindungsdaten müssen als Start-Parameter dem IBI-aws Client übergeben werden. Hierzu können die Start-Parameter Remarks oder AdditionalRemarks verwendet werden. /Remarks
POWERSHELL
/AdditionalRemarks
POWERSHELL
|
6. IBI-aws Client neustarten / neu verteilen |
Dieser Schritt unterscheidet sich, je nachdem wie der IBI-aws Client verteilt wurde.
|
7. Warten bis der neue IBI-aws Client überall verfügbar ist |
Dieser Schritt unterscheidet sich, je nachdem wie der IBI-aws Client verteilt wurde.
|
8. Veröffentlichen |
Damit die Hinweisdatei für die IBI-aws Clients via Azure Blob Storage vorliegt, ist es nötig diese Daten neu zu veröffentlichen.
|