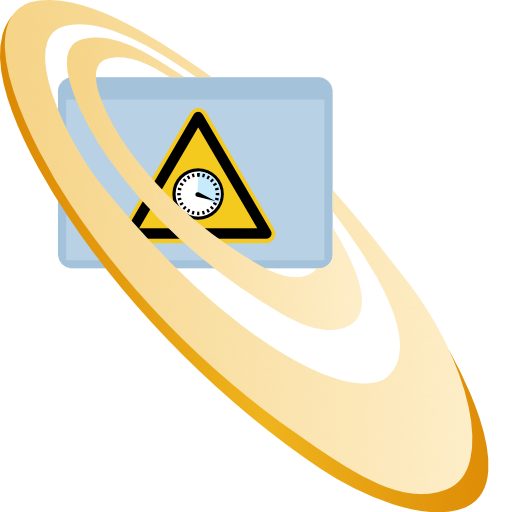Microsoft Azure Active Directory einrichten
Damit IBI-aws mit einem Microsoft Azure Active Directory kommunizieren kann, sind folgende Schritte nötig.
Vor dem Einrichten eines Microsoft Azure Active Directory Zugriffs, empfehlen wir, die zertifikatsbasierte Verschlüsselung der Hinweis-Datei zu aktivieren.
So kann sichergestellt werden, dass nur authorisierten Clients der Zugriff ermöglicht wird.
IBI-aws Admin (Teil 1)
Zertifikat für die Client-Authentifizierung generieren
- IBI-aws Admin starten
- Zu
Einstellungen > Verzeichnisdienstenavigieren Hinzufügen > Microsoft Azure Active Directory...anklicken- Einen passenden Namen wählen
- Mandanten-ID und Anwendungs-ID können zunächst mit einem Platzhalter, wie z.B. "tbd" belegt werden
- Unter
ZertifikateaufGenerierenklicken - Danach auf
Aktivieren Exportieren (Nur Public Key)...anklicken und den Public Key des Zertifikats an eine beliebige Stelle speichernSpeichernanklickenSpeichernanklicken
Azure Portal
Anwendung registrieren
- Azure Portal öffnen
- Zu
Azure Active Directory> App-Registrierungennavigieren Neue Registrierunganklicken- Einen passenden Namen wählen. Bspw.
IBI-aws - Einen passenden Kontotyp wählen (im Zweifel
Nur Konten in diesem Organisationsverzeichnisauswählen) Registrierenanklicken
Zertifikat einbinden
- Azure Portal öffnen
- Zu
Azure Active Directory> App-Registrierungennavigieren - Die zuvor erstellte Anwendung auswählen
Zertifikate & Geheimnisseanklcken- Den Reiter
Zertifikateanklicken - Zuvor generiertes und abgespeichertes Zertifikat (Public Key) mittels
Zertifikat hochladenhinterlegen
API-Berechtigungen vergeben
Damit IBI-aws die benötigten Informationen abfragen kann, müssen folgende API-Berechtigungen vergeben werden:
Device.Read.AllUser.Read.AllGroupMember.Read.All
Die genannten Berechtigungen werden wie folgt vergeben.
- Azure Portal öffnen
- Zu
Azure Active Directory> App-Registrierungennavigieren - Die zuvor erstellte Anwendung auswählen
API-BerechtigungenanklickenBerechtigung hinzufügenanklicken- Reiter
Microsoft APIsanklicken Microsoft GraphauswählenAnwendungsberechtigungenauswählen- Mittels der Suchfunktion, die oben genannten Berechtigungen auswählen
- Den Vorgang mittels
Berechtigungen hinzufügenbestätigen - Über das Menü (
...) der jeweiligen Berechtigung muss dieAdministratoreinwilligungeingeholt werden
Mandanten-ID und Anwendungs-ID ermitteln
- Azure Portal öffnen
- Zu
Azure Active Directory> App-Registrierungennavigieren - Die zuvor erstellte Anwendung auswählen
Anwendungs-ID (Client)undVerzeichnis-ID (Mandant)notieren
IBI-aws Admin (Teil 2)
Einrichtung fertigstellen
Wenn die Anwendung im Azure Portal registriert und alle Berechtigungen erteilt wurden, können die restlichen Informationen im IBI-aws Admin übertragen werden und ein Verbindungstest durchgeführt werden
- IBI-aws Admin starten
- Zu
Einstellungen > Verzeichnisdienstenavigieren - Zuvor erstellten Microsoft Azure Active Directory Eintrag bearbeiten
Zuvor notierte Informationen wie folgt eintragen:
Azure Eigenschaft IBI-aws Eigenschaft Verzeichnis-ID (Mandant)Mandanten-ID Anwendungs-ID (Client)Anwendungs-ID Verbindung testenanklicken, um sicherzustellen, dass eine Verbindung und die Authentifizierung erfolgreich durchgeführt werden konntenSpeichernanklickenSpeichernanklicken